Google広告の「エディター」知ってる? 使い方・インストール方法を完全解説!
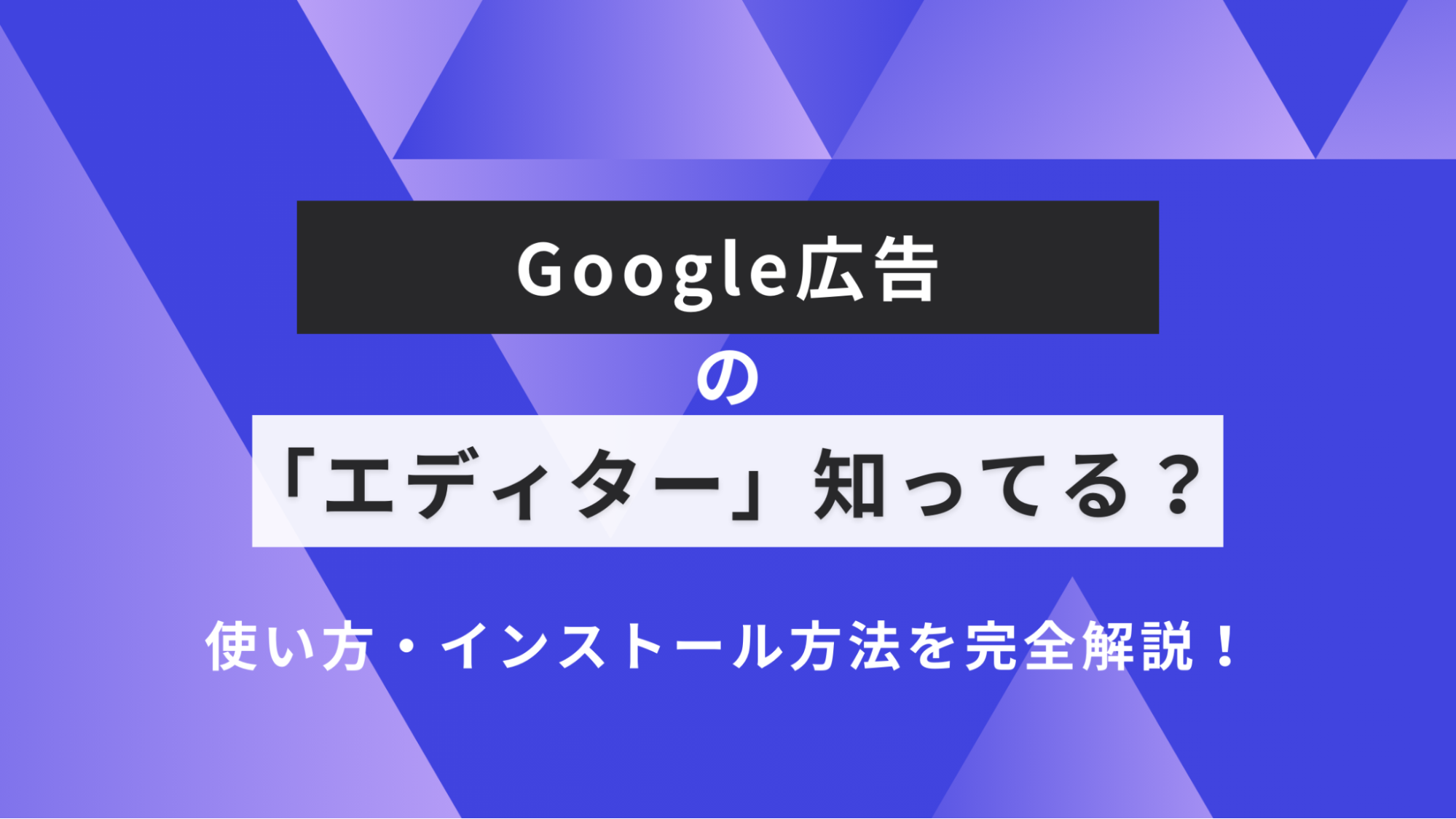
「Google広告エディターについて知りたい」とお考えの方も多いのではないでしょうか。Google広告エディターには一括編集やフィルタリング機能などさまざまな機能が備わっており、Google広告を便利に管理できます。
本記事では、Google広告エディターについて解説します。使い方やインストール方法についても解説するので、ぜひ最後までお読みください。
Google広告エディターとは?

Google広告エディターとはどのようなものなのでしょうか。Google広告エディターでできることと、Google広告エディターを使うメリットについて見ていきましょう。Googleが公式で公開している「Google公式エディターヘルプ」も、併せてお読みください。
Google広告エディターでできること
「Google公式エディターヘルプ」では、Google広告エディターでできることとして、以下の9つが挙げられています。
・一括編集ツールで迅速に複数の変更を加える
・ファイルのエクスポートやインポートにより、提案の共有やアカウントへの変更適用を行う
・キャンペーンのパフォーマンス データを表示する
・複数のアカウントの管理、編集、表示を同時に行う
・複数の広告グループやキャンペーンでテキストの検索や置換を行う
・広告グループやキャンペーン間で項目のコピーや移動を行う
・キャンペーン編集の際に、複数の変更内容を元に戻したり、やり直したりする
・アカウントにアップロードする前に変更内容を下書きする
・オフラインで作業する
(引用:Google公式エディターヘルプ|Google 広告エディタについて)
Google広告エディターでは、2つ以上の広告におけるキーワード、URLなどを一括して編集できます。2つ以上の広告で一度に同じ変更をしたい時、一つ一つ手作業で編集する必要がなくなるため、効率的に編集作業が進められます。
また、変更内容の下書きやオフラインでの作業もできるので、編集した後に、時間をおいて更新することも可能です。丁寧に作業を進められるため、内容の確認や推敲などが、よりしやすくなるでしょう。
Google広告エディターを使うメリット
Google広告エディターを使うメリットは、効率的な配信設定や管理ができる点です。Google広告エディターでは、一括編集やフィルタリングなどの機能が利用できます。
一括編集では、複数の広告グループに同じような変更を加える場合、キーワードやURLを一括して変更することが可能です。また、フィルタリングの機能を使えば、情報を楽に探せるようになります。
その他、下書き保存を経由して「送信」を押さないと変更が反映されないため、ミスを減らせることも大きなメリットです。変更を加えると全て下書き保存されるようになっているので、「送信」を押す前に再度チェックすることで、表記の誤りやURLのミスなどを防げるでしょう。
Google広告エディターのインストール方法

Google広告エディターのインストールは、以下の流れで進められます。
・ボタン一つですぐにインストール可能
・Googleアカウントにログイン
・最新のデータをダウンロードする
一つ一つの手順について、詳しく見ていきましょう。
ボタン一つですぐにインストール可能
Google広告エディターをインストールする場合、まずは「Google広告エディター」のダウンロードページに表示されている「Google 広告エディタをダウンロード」をクリックしてください。ダウンロードしたデータをダブルクリックすれば、インストールが開始されます。
Googleアカウントにログイン
インストールが終わったら、初期設定を行いましょう。アカウントマネージャーの「+追加」から「ブラウザを開いてログイン」を選択します。
Googleアカウントが表示され、使用するアカウントを選び、リクエストを許可してください。これでGoogleアカウントの追加ができます。
最新のデータをダウンロードする
アカウントマネージャーの「+追加」から、編集するアカウントを選択します。「すべてのキャンペーン」を選び「OK」を押すと、データのダウンロードが開始されます。
データのダウンロードを終えると、ダウンロードしたアカウント情報をGoogle広告エディターで確認することが可能です。
Google広告エディターの基本的な使い方

Google広告エディターの基本的な使い方について、以下の5つを中心に解説します。
・画面構成
・新しい広告キャンペーンの作成と編集
・キーワードや広告グループの管理
・一括編集・インポート・エクスポートの方法
・データのこまめなアップロードを忘れずに!
それぞれの項目について、一つずつ見ていきましょう。
画面構成
Google広告エディターの画面は、以下の5つに分かれています。
| 表示される場所 | 機能 | |
| ツールバー | 画面上部 | アカウント追加、アカウント切り替え、データのダウンロード、Google広告へのアップロードなどができます。 |
| ツリービュー | 画面左上 | 編集しているアカウントのキャンペーンや広告グループをツリー形式で表示します。 |
| タイプリスト | ツリービューの下 | 広告アカウントのデータを検索したり表示したりすることが可能です。 |
| データパネル | 画面中央 | ツリービュー・タイプリストで選択したデータが表示されます。 |
| 編集パネル | 画面右側 | データパネルに表示されているデータの編集ができます。 |
新しい広告キャンペーンの作成と編集
新しい広告キャンペーンを作成するには、タイプリストにある「キャンペーン」をクリックし、データパネルにある「キャンペーン追加」をクリックしてください。キャンペーンでは、主に以下の項目について設定します。
・キャンペーン名
・予算
・単価
・キャンペーンタイプ
・開始日
他の項目についても、編集パネルをスクロールすることで編集が可能です。
キーワードや広告グループの管理
キーワードの管理は、タイプリストで「キーワードとターゲット設定」→「キーワード」の順に進み、「+キーワードを追加」をクリックしましょう。この手順で進めると、編集パネルで編集できるようになるため、キーワードの追加や変更、削除などをしてください。
広告グループの管理は、タイプリストで「広告グループ」→「広告グループを追加」の順に進みます。そこで、広告グループ名や広告グループの単価設定などが可能になるため、設定をしてください。
一括編集・インポート・エクスポートの方法
通常、Google広告では見出しごとに一つずつ編集する必要があります。しかし、Google広告エディターを利用すれば一括での編集が可能です。特に、年号を変更したり名称を変更したりする場合など、一括で対応できる場合はGoogle広告エディターを使うのが便利でしょう。
一括編集する場合は、ツリービューとタイプリストで「アカウントとレスポンシブ広告」を選択します。すると、全ての広告が一覧で表示されるため、一番上の広告を選択したら一番下まで移動し、一番下の広告をShiftキーを押しながらクリックしてください。
これで全選択が完了します。あとは、編集したい内容に変更するだけです。また、ファイルのインポートやデータのエクスポートも可能です。
インポートする場合:
「アカウント」→「インポート」→「ファイルから」の順に選択し、ファイルを指定
もしくは
「アカウント」→「インポート」→「テキストを貼り付け」の順に選択し、データを貼り付け
列見出しを確認し、間違いなければ「インポート」を選択してください。
エクスポートする場合:
「アカウント」→「エクスポート」の順に選択
その後、以下のいずれかを選び、データをエクスポートしてください。
・アカウント全体をエクスポート
・選択したキャンペーンと広告グループをエクスポート
・現在のビューをエクスポート
・カスタムルールをエクスポート
データのこまめなアップロードを忘れずに!
ブラウザの管理画面を複数人で管理していると、他の人が更新した内容が自分のパソコンには反映されておらず、そのまま上書き保存をすると古いバージョンで保存されてしまいます。
そのため、Google広告エディターを利用する場合は必ず作業する前に「最新の情報を取得」で、最新情報に書き換えることが必要です。更新したデータを失うことのないよう、必ず作業前に最新情報にすることを忘れないようにしてください。
Google広告エディターの便利な機能

Google広告エディターには、3つの便利な機能があります。
・フィルタリング機能
・ラベル整理
・Excelを使った広告入稿
それぞれの機能について見ていきましょう。
フィルタリング機能
フィルタリング機能は、タイプリストの表示内容を変えられる機能です。フィルタリング機能を使えば、条件に該当する情報だけが表示されるため、欲しい情報に簡単にアクセスできるようになります。
ラベル整理
Google広告エディターでは、登録したデータにラベルを付けられます。ラベル付けを行うとデータの整理が簡単になり、必要な情報にすぐにアクセスできます。編集パネルにある「ラベル、コメント」から作成できるので、ぜひ利用してみてください。
Excelを使った広告入稿
Google広告を作成する場合、事前にExcelを使って広告文などの作成をする方が多いでしょう。
Google広告エディターを使えば、Excelで作成したデータをインポートできます。インポートが正しく行われるように体裁を整える必要がありますが、非常に楽に入稿作業ができるため、ぜひGoogle広告エディターを使ってみてください。
まとめ

Google広告エディターは、Google広告の管理を便利にするためのツールです。一括編集やフィルタリング機能をはじめ、さまざまな機能が搭載されており、Google広告を便利に使いたい方にはうってつけでしょう。
ボタン一つで簡単にインストールできるため、ぜひこの機会にインストールをして使ってみてください。

株式会社HubWorks マーケティング部 2021年よりインターネット広告代理店に入社し、月間数億規模の広告運用を経験。 2022年に株式会社Hub Worksに入社しマーケティング担当者として、ウェブ広告やSEOなどの集客、 記事やホワイトペーパー作成などのコンテンツ制作業務に従事。


