Google広告「レポート」の効果的な活用法をわかりやすく解説

Google広告の効果検証をするために、複数の指標をまとめて確認できれば効率的だと感じている方も多いのではないでしょうか。しかし、その効果検証のために活用するレポート出しに時間はかけたくないものです
そんなときに、Google広告のレポート機能を活用すれば、広告運用のデータ分析を加速させられるでしょう。この記事では、そのGoogle広告のレポート機能の効果的な活用法をわかりやすく解説します。
Google広告レポートとは

Google広告にはレポート機能が用意されており、Web広告の効果を効率よく分析するうえで、確認したいデータを取捨選択したレポートの作成が可能です。
また、データの視認性を高めるためのグラフやチャートも手軽に作成できます。作成したデータは、ダッシュボード上でまとめて可視化できる点もレポート機能の特徴です。使い方をマスターできれば、効率的な効果測定が可能になるでしょう。
Google広告レポートの3つの基本機能

どのようなツールでも、基本的な機能を把握しなければなりません。レポート作成に備わっている基本機能は、簡単な操作でデータ分析できる点が共通しています。以下でくわしく解説していますので、ぜひ参考にしてください。
ダッシュボード機能で基本的なレポートを作成できる
ツールのメイン画面にもなるダッシュボード機能は、広告配信結果の全体を一目でわかるように整理する役割があります。ダッシュボード1か所にデータをまとめてチェックできるため、目的のデータを探して別のページに移動する手間がかかりません。
事前定義レポートでテンプレートを使って分析ができる
事前定義レポートとは、あらかじめ Google 広告が用意した数多くのレポートのテンプレートのことです。
これらのレポートは、広告の種類や目的に応じて、最適なデータを表示してくれます。たとえば、キャンペーンのパフォーマンスやコンバージョンの詳細、オーディエンスの特徴などをまとめてくれるのです。
事前定義レポートを利用するには、Google 広告の画面で [レポート] をクリックし、 [事前定義レポート] を選択します。すると、 [期間] や [コンバージョン] などさまざまな項目が表示されるので、レポートで可視化したい項目を選ぶだけで、簡単にデータを確認できます。
初めてレポートを作成する場合は、まずは事前定義レポートを活用してみましょう。
カスタマイズしたレポートを作成できる
テンプレートの活用だけでなく、レポートのカスタマイズも可能です。カスタマイズは、レポートエディタを使うことで実現できます。自社ビジネスでチェックしたいデータのみを表示したい場合に有効な機能です。
カスタマイズで作成した表やグラフは、既存のデータが表示されるダッシュボードに追加表示できます。それら一連の操作は、直感的なドラッグアンドドロップで作成が可能です。
Google広告「レポート」の便利な機能

Google広告のレポートには、広告運用の精度をあげるための基本機能に加えて、さらにデータ分析作業を加速する便利な機能がいくつも用意されています。その機能の詳細は以下となります。
「ダウンロード」機能
ダウンロード機能は、掲載結果のデータをその都度保存するために活用できます。エクスポートの形式は、PDFやCSVなどです。そのため、掲載結果データの利用用途に合わせた出力が可能です。
レポートをメールで通知する「スケジュール」機能
毎回レポートをダウンロードして確認するのは、工数の問題からも避けたいですよね。そこで、レポートをメールで通知する「スケジュール」機能を利用しましょう。
この機能を使えば、スケジュールを設定するだけで、メールでレポートが定期的に送信されます。これにより、レポートの確認作業がより簡単になるでしょう。
レポートの保存
Google広告のレポートは、任意に保存ができます。保存しておきたい状態で、レポートエディタの「このレポートを保存する」項目をクリックするだけで保存が可能です。保存したレポートは、再度読み込んであらためて編集しなおすこともできます。
「事前定義レポート」の作成ステップ

Google広告の事前定義レポートの作成は、次のステップで行います。
1.GoogleアカウントでGoogle広告にログイン
2.「キャンペーン」を開く
3.「分析情報とレポート」を開く
4.「レポートエディタ」を選択
5.エディタの選択画面から「事前定義レポート」を選択
6.表示するレポートを選択(全レポートをまとめて表示するには「すべて表示」を選択)
7.レポートの項目を選択し、完成
この流れで表示させたい項目に絞ったレポートを作成しましょう。
カスタム「レポート」の作成ステップ
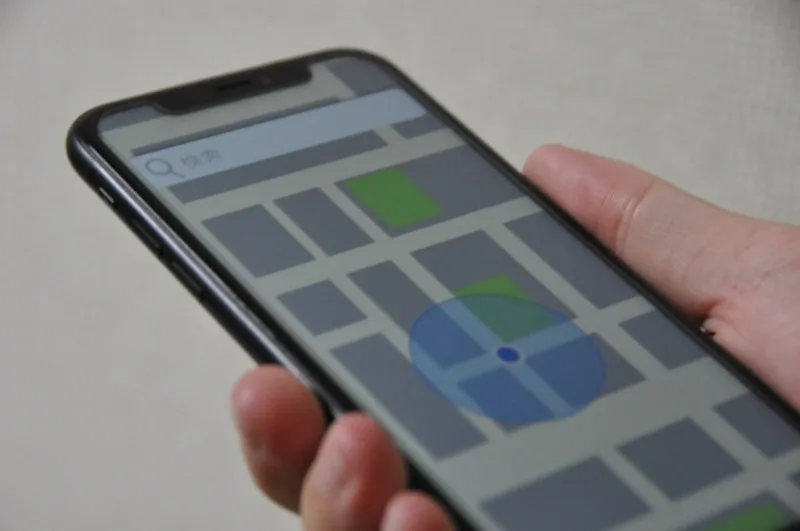
テンプレートで用意されているレポートを使わずに、「最初から自社仕様の設定でレポートを作成したい」という方は、完全にオリジナルのカスレポートも作成可能です。カスタムレポートの作成手順は、次のとおりとなります。
1.GoogleアカウントでGoogle広告にログイン
2.管理画面右上部のレポートボタンを選択
3.表示された項目から「レポート」を選ぶ
4.「カスタム」を選択
5.作成目的のグラフを選択
6.右パネルで表示されたキャンペーンなどの要素をグラフのデータ軸に追加
7.分析指標をグラフのデータ軸に追加
8.必要に応じて「名前を付けて保存」または「保存」を選択して保存
データ軸となるセクションは、「列」「Y軸」「値」など、グラフごとに名称が異なります。セクションへのデータの割り当ては、直感的なドラッグアンドドロップで完結できるため、専門的知識がなくてもレポートの作成が可能です。
Google広告レポートの効果的なコツ6選
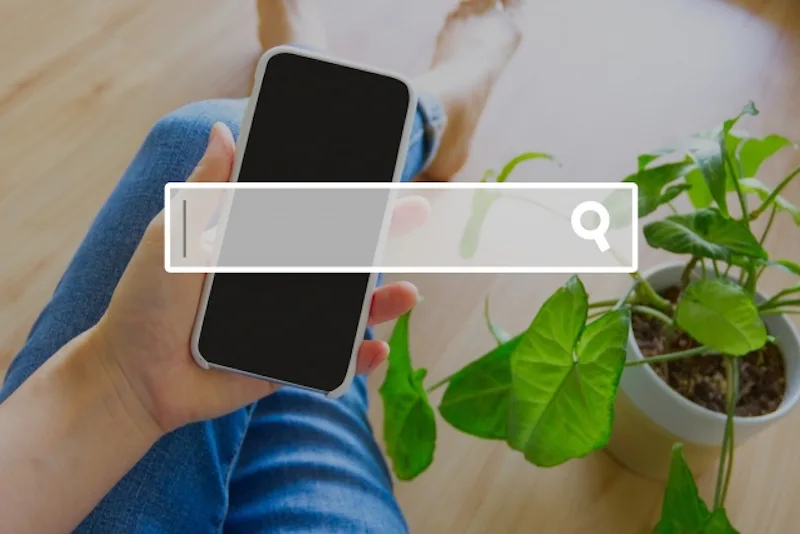
ここからは、Google広告レポートを効果的に活用するヒントとして、以下6つを紹介します。
・運用目的に適した指標の設定
・データ比較の実行
・マイナス要因の検出
・カスタム列の有効活用
・検索語句レポートの作成
・ラベル機能の活用
運用目的に最適な指標を定める
Google広告レポートでは、広告運用の効果を測定するためにさまざまな指標のデータを提供してくれます。しかし、すべてのデータを分析するのは、大きな時間がかかるだけでなく非効率な作業です。そこで、運用目的に最適な指標を定めましょう。
運用目的とは、広告を通して何を達成したいかということです。たとえば、ブランド認知度を高めたいのか、ウェブサイトへの流入を増やしたいのか、コンバージョンを向上させたいのかなどが挙げられます。運用目的に応じて、重要な指標を絞り込みましょう。
たとえば、ブランド認知度を高めたい場合は、インプレッション数や視聴率などが参考になり、ウェブサイトへの流入を増やしたい場合は、クリック数やクリック率などが参考になります。
データの比較を行う
Google 広告レポートでは、データを比較することで、広告のパフォーマンスが高くなる日時や傾向を見つけることができます。データの比較は、1週間ごとや前月、前年などの期間で行うことが可能です。
たとえば、1週間ごとに比較すると、広告のクリック数やコンバージョン数が多い曜日や時間帯がわかります。これをもとに、パフォーマンスが高くなる時間帯は入札額を高くし、低くなる時間帯は入札額をおさえるなどの施策につなげることが可能です。
また、前月や前年と比較することで、広告のパフォーマンスがどのように変化しているかを把握できます。市場の状況や季節性などの要因によって、広告の効果が変わることがあります。
そのため、過去のデータと現在のデータを比較することで、広告の最適化に役立つ情報を得られるでしょう。
マイナス要因を発見する
広告運用におけるマイナスは、掲載している広告がクリックされていないことやクリック後に行動を起こされないことです。
そのようなマイナスとなる要因を発見するには、掲載時間やキーワード、広告文などの組み合わせを複数のパターンで検証することが必要です。マイナス要因の発見は、改善ポイントを特定する役割にもなるでしょう。
カスタム列を活用する
より詳細な項目データを把握するには、カスタム列の活用が効果的です。カスタム列を活用すると、指標項目をさらに細分化できます。たとえば、クリック率ひとつをとっても、デバイス別(PC経由のクリック、モバイル端末からのクリックなど)の表示が列に追加できます。
カスタム列は、レポートの精度を向上させるためにも重要な機能です。詳細なデータを活用できれば、ターゲットやターゲットに向けた具体的な提案ができるようになるでしょう。
検索語句レポート
検索語句レポートとは、広告の表示につながった検索語句のリストです。このレポートを見ることで、どのようなキーワードで広告が表示されたか、どのようなキーワードでクリックされたか、などを知ることができます。
検索語句レポート機能で検索語句を表示するには、次の手順が必要です。
1.GoogleアカウントでGoogle広告にログイン
2.「キャンペーン」を開く
3.「分析情報とレポート」を選択
4.「検索語句」を開く
検索語句レポート機能は、行動につながった検索語句を把握できるので、必ずチェックしましょう。
ラベル機能
Google広告レポートでは、ラベル機能を使って「意味別」に分類できます。ラベル機能とは、「キャンペーン」「広告グループ」「広告」「キーワード」の4つに任意の名前や色を付けることができる機能です。
たとえば、キャンペーンに「新規顧客獲得」や「既存顧客フォロー」などのラベルを付けることで、目的別にデータを分析できます。
また、広告グループや広告に「テスト中」や「最適化済み」などのラベルを付けることで、運用状況をひと目で把握できます。キーワードにも「ブランド名」や「一般語句」などのラベルを付けることで、効果的なキーワードを見つけやすくなるでしょう。
Google広告のラベル機能を使えば、必要なデータだけを抽出して集計でき、作業の効率化が可能です。
Google広告レポート作成を自動化する方法

Google広告レポートの作成には、自動化ツールが役立ちます。ここでは、3つのレポート作成自動化ツールを紹介しましょう。
GoogleスプレッドシートのGoogle広告アドオン
GoogleスプレッドシートのGoogle広告アドオンは、Googleワークスペースで活用する拡張機能のひとつです。こちらのアドオンを有効にすることでレポート作成を自動化できます。
Google広告アドオンは、Googleスプレッドシート上で操作します。Google広告アドオンを利用する際には、Googleスプレッドシートの画面を開き、次の手順によるインストールが必要です。
1.「新しいスプレッドシートを作成」直下のプラスボタンを選択
2.ページ上部メニュー「拡張機能」を選択
3.「アドオン」をクリック
4.ポップアップで表示された拡張機能画面の検索窓に「Google Ads」を入力・実行
5.表示された「Google Ads」を選択
6.権限を付与してインストール
Googleアドオンをインストールすることで、レポートがスプレッドシート上に作成できます。
Lookerstudio(旧Googleデータポータル)
レポートの自動作成ツールとして、Lookerstudio(旧Googleデータポータル)も無料で使えるためおすすめです。たとえば、モニタリングを自動実行できたり、アカウントでつながる関係者とのレポート共有もできたりします。
広告レポート自動化ツール
広告レポート自動化ツールは、広告キャンペーンが増えたときに役立つ自動作成ツールです。キャンペーンや広告グループが増えると、レポート管理の手間も増えます。
広告レポート自動化ツールは、複数の広告レポート管理を自動化する有料ツールです。Yahoo!広告やFacebook広告などにも対応しているツールもあります。
Google広告レポートの具体例をわかりやすく解説

ここでは、実際に使われているレポートの種類やKPI指標など、Google広告レポートの具体例をわかりやすく解説します。
利用可能なレポートの種類
Google広告で利用可能なレポートの種類は、次のとおりです。
| レポート | 特徴 |
| サマリレポート | ダッシュボードのように指標をまとめて確認できる |
| 月別レポート | 月別単位で指標の動向を確認する |
| 日別レポート | 日別単位で指標の動向を確認する |
| キャンペーンレポート | キャンペーン単位で項目を分析する |
| 広告グループレポート | 広告グループ単位で項目を分析する |
| キーワードレポート | キーワード単位で項目を分析する |
| 検索語句レポート | キーワードではなく実際に検索された語句の結果を分析する |
| 最終ページURLレポート | クロージング段階の最終ページの指標を確認する |
| ユーザーレポート | クリックユーザーなどを属性別に分析する |
| デバイスレポート | クリックユーザーなどを利用デバイス別に分析する |
| 地域レポート | 地域別に指標を確認する |
| 時間帯レポート | 時間帯別に指標を確認する |
| 広告クリエイティブレポート | 検索広告やディスプレイ広告、動画広告などを基準に指標を確認する |
それぞれ、どのような内容を確認できるレポートであるのかを事前に把握しておきましょう。
項目に入れたいKPI指標
レポートの項目に入れたいKPI指標には、次のような指標があります。
| 指標 | 内容 |
| KPI | 最終目標を達成するまでに必要な細分化した指標 |
| KGI | KPIの最終達成目標となる指標 |
| LTV | 顧客ひとりあたりの生涯獲得単価 |
| ROI | 広告運用費用に対する利益の割合 |
| ROAS | 広告運用費用に対する売上の割合 |
| CV | 広告コンテンツに設定した目的達成回数 |
| CPA | CV(コンバージョン)1件に対しての費用対効果 |
| CVR | アクセスユーザーに対しての目的達成指標 |
| インプレッション数 | 広告が表示された回数 |
| CPC | 広告に対してユーザーのクリック数1回ごとの費用対効果 |
| CTR | 広告のインプレッション数に対してのクリックされた回数の割合 |
| CPM | 広告のインプレッション数に対しての費用単価 |
これらすべてのKPIを使用する必要はないので、必要に応じてKPIを設定できるようにしておきましょう。
まとめ

Google広告のレポート機能は、基本機能のダッシュボード活用だけではなく、テンプレートによる自動レポート作成も可能です。レポート作成の自動化によって、データ分析の精度のさらなる向上が期待できるでしょう。
ただし、レポート機能を利用する目的が明確でないと、広告運用における本来の目的まで見失ってしまう可能性があるうえに、レポート機能の効果を100%発揮できません。
そのため、レポート機能の活用前に明確な目的とその目的に適したKPIを設定し、効率的かつ効果的な広告運用を実現しましょう。

株式会社HubWorks マーケティング部 2021年よりインターネット広告代理店に入社し、月間数億規模の広告運用を経験。 2022年に株式会社Hub Worksに入社しマーケティング担当者として、ウェブ広告やSEOなどの集客、 記事やホワイトペーパー作成などのコンテンツ制作業務に従事。


