Google広告のリセット方法を解説!見たくない広告を消すには?
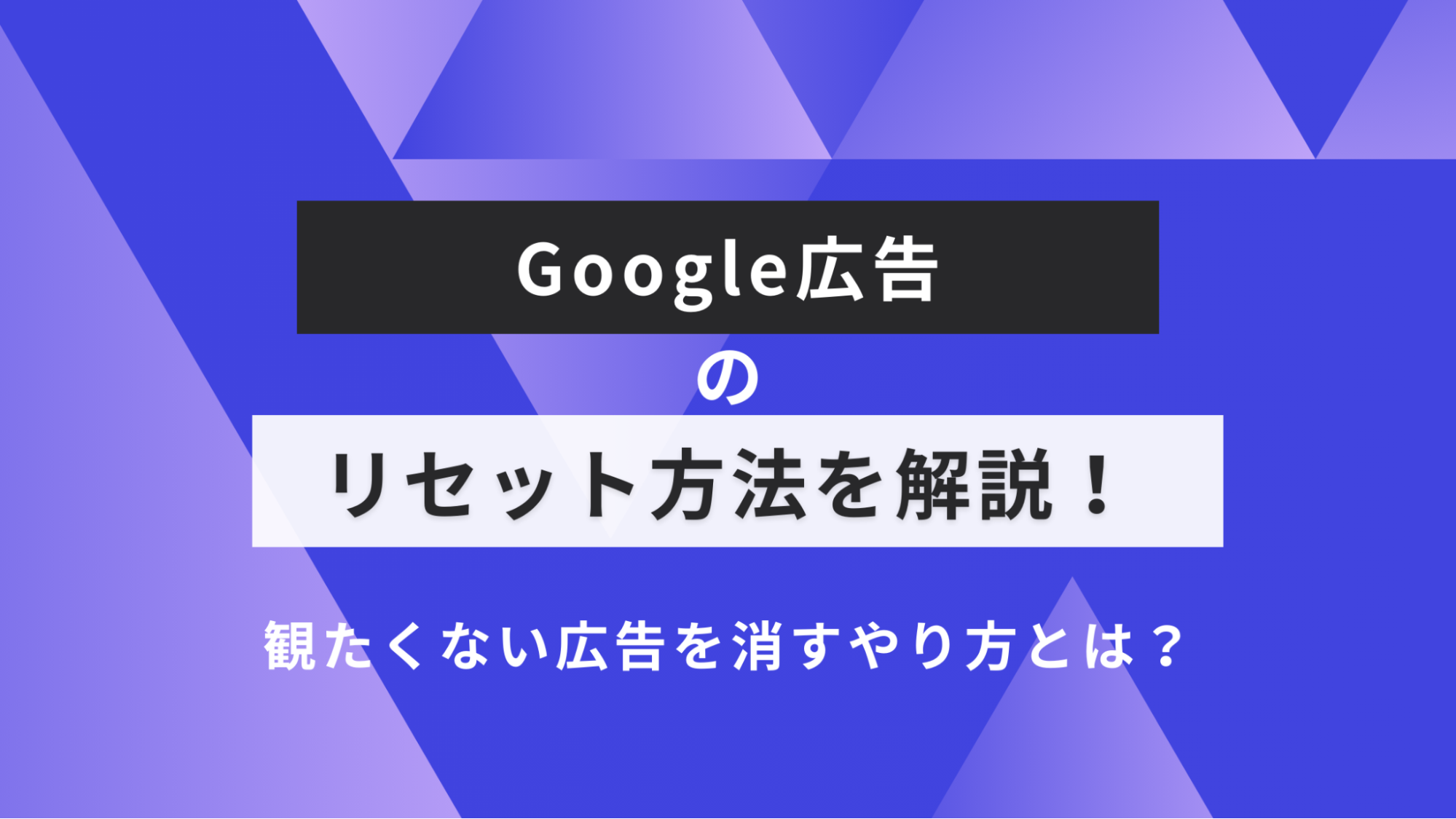
パソコンやスマホでGoogle検索しているとき、見たくもない広告が流れてくることにストレスを覚える人もいるでしょう。Google広告をリセットすることで、これまで表示されていた広告を削除できます。
この記事では、Google広告の仕組みやリセット方法について解説します。おすすめなブラウザやアプリも取り上げるので、広告に悩まされている人は参考にしてください。
なぜGoogle広告リセットが必要なのか?

見たくないGoogle広告の表示をストップするには、定期的なリセット(ブロック)が必要です。リセットする上では、あらかじめ広告が表示される仕組みについても理解しなければなりません。
ここでは、Google広告がどのように配信されるかを紹介します。加えて、リセットしたくなるケースも取り上げるので、作業に生かしてください。
広告が表示される仕組み
Google広告では、ユーザーの情報に基づいて表示先を決めています。その例として挙げられるのが、性別や年齢といった基本情報です。
Googleのアカウントを作成する際に、われわれは基本情報を用いて登録しなければなりません。これらの情報が、ターゲットを定める際の参考材料になります。
さらにGoogle広告は、ユーザーの行動履歴から配信先を決められるのも特徴です。行動履歴でターゲティングできる広告として、リスティング広告やディスプレイ広告があります。
リスティング広告:ユーザーが検索したキーワードに沿って表示
ディスプレイ広告:リマーケティング設定により、一度Webサイトに訪問した人へ配信
強い興味を持っているターゲット層に情報を届けるべく、このような機能が備わっています。
広告をリセットしたくなる主なケース
Google広告をリセットしたくなるケースには、さまざまなものが考えられます。例えば、両親の誕生日プレゼントをネットで探したことにより、2回りも上の世代向けの商品が宣伝される場合もあります。
さらに人前で表示されたくない広告が出てくるケースも珍しくありません。電車の中でも、仕事に関する情報をネットで検索する人は多数いるでしょう。
しかし、何気なく検索していたのに対して、デリケートな広告が突然現れることもあります。背後から広告を見られるのではないかと、人前でスマホを開くのがおっくうになってしまう人もいるはずです。
また、仕事中に情報をインターネットで探している最中に広告が表示され、ストレスを抱えながら作業することになるケースも考えられます。こうしたGoogle広告に関する悩みを抱えているのであれば、リセットして配信を制限するのをおすすめします。
【端末別】Google広告のブロック・リセット方法

Google広告のブロック・リセットする方法は、使っている端末によって異なります。基本的にどの端末も、設定自体は難しくありません。
ここでは、スマホ(iPhone・iOS、Android)とパソコン(Windows)に分けて紹介します。まずは、自身が普段の生活で利用している端末の方法を押さえてください。
iPhone・iOS
iPhoneやiOSから広告をブロック・リセットする方法について、説明します。端末にある「設定」から作業してください。設定画面に移動すると、インストールされているアプリが表示されます。ここでは、Safariを使っている場合を想定します。
1.「設定」の画面に「Safari」があるのでタップしましょう。
2.画面が切り替わると「ポップアップブロック」の文字が表示されます。このボタンをオフからオンに設定します。
3.画面を戻し、次に「プライバシー」を選択してください。
4.「トラッキング」を選び、「Appからのトラッキング許可」をオンにします。
5.画面を1つ戻したら「Appleの広告」をタップしましょう。
6.「パーソナライズされた広告」をオンからオフにすれば、作業終了です。
Android
AndroidでGoogle広告をブロック・リセットする方法について、標準ブラウザであるChromeを使う場合で紹介します。
1.まずは、Chromeメニューから「設定」の項目を選んでください。
2.詳細設定の項目に「サイトの設定」があります。
3.続いて「広告」をタップしましょう。もし「広告」が「許可」となっていたら、スイッチをオンからオフに切り替えます。
この作業だけで、広告がブロックされます。
また、Androidでもポップアップのブロックやリセットも可能です。同じく「サイトの設定」まで進み「ポップアップとリダイレクト」をタップしてください。上記の作業と同じく、スイッチをオンからオフに切り替えればブロックできます。
Windows
パソコンのWindowsを使っている場合も、広告をブロックできます。会社でパソコンを導入したら、デフォルトがどのようになっているかを確認しておくといいでしょう。ここでは、Windows11について説明します。
1.まずは画面右上の「・・・」をクリックして「設定」を選びます。
2.次に、画面左側の欄にある「Cookieとサイトのアクセス許可」を選んでください。
3.「サイトのアクセス許可」に項目が並んでいるので、その中から「ポップアップとリダイレクト」と「広告」をそれぞれ開きます。
4.ブロックを有効化するトグルボタンをクリックして「ブロック済み」となっているかを確認してください。
この作業により、広告を制御した上でWindowsを利用できます。
【ブラウザ別】広告のリセット・ブロック方法

デバイスのみならず、ブラウザ自体でも広告のブロック・リセットが可能です。ここでは、一般的に使われているGoogle Chrome・Safari・Firefoxの3つのブラウザについて、設定方法を解説しましょう。
Google Chrome
Google Chromeを使っている場合は、作業する際にはGoogleアカウントにログインしてください。
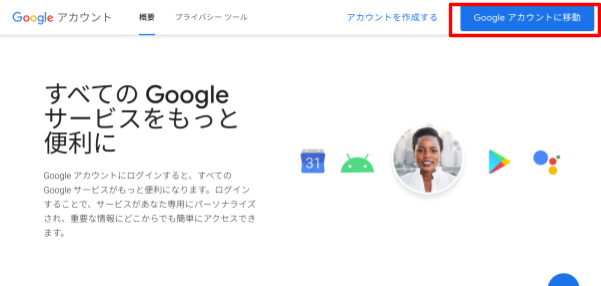
ログイン後、画面左側の「データとセキュリティ」を選んで「パーソナライズド広告」から「マイアドセンター」をクリックします。
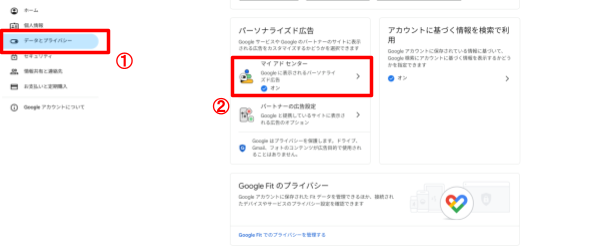
ページが切り替わったら画面右上の「パーソナライズド広告」を「オン」から「オフ」にしましょう。
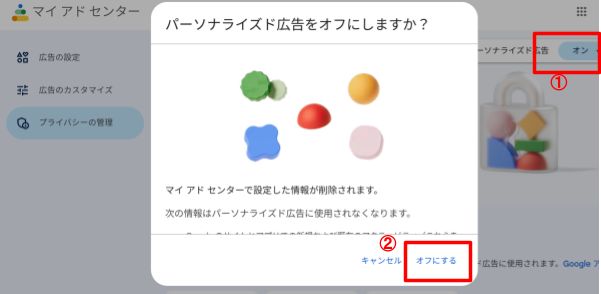
オフに切り替えれば、パーソナライズド広告(検索履歴に基づいて表示される広告)が全体的にブロック・リセットされます。
他にも「広告のカスタマイズ」では、ジャンルごとに表示回数の削減が可能です。「デリケートなトピック」に移れば、ギャンブルや出会い系といった感受性の強いタイプの表示を制限するトグルもあります。
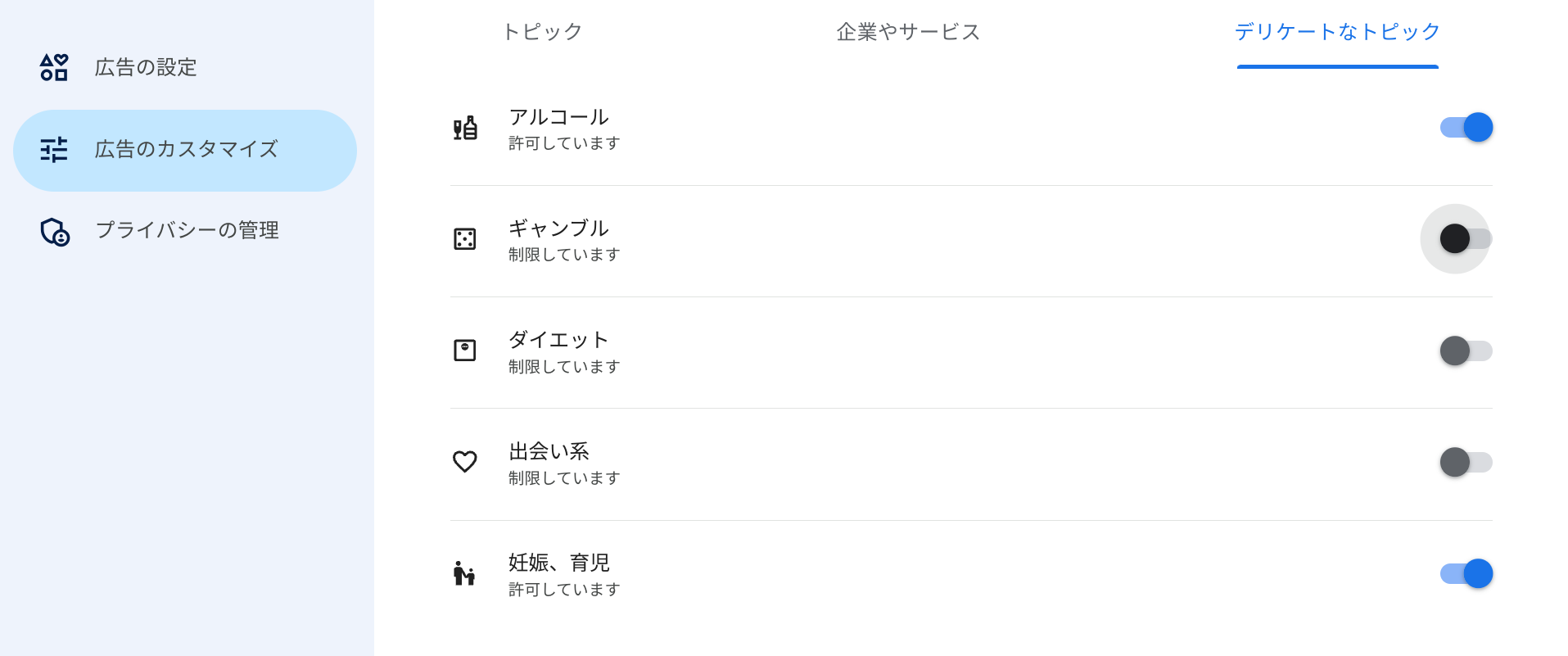
全ての広告をブロック・リセットしたくない人は、この機能も活用するといいでしょう。
Safari
Safariでの広告をiPhone以外で設定するには、アプリをインストールする必要があります。Safari用のツールとしておすすめなのが「AdGuard for Safari」です。
AdGuard software Limited社の製品であり、iPhone以外にもMac用のパソコンを使っているユーザーが活用できます。
AdGuard for Safariの特徴は、50種類以上のフィルターが存在している点です。ユーザー自身でさまざまなカスタマイズが試せます。Safariで表示される広告のほか、YouTube広告もブロックおよびリセットできる点が強みです。
加えて、広告のブロックのみならずプライバシーの保護にも役立ちます。ただし、ウイルス対策はできないので注意してください。
Firefox
ブラウザの中には、Mozilla FoundationおよびMozilla Corporation(子会社)が開発したFirefoxも世界中で使われています。
Firefoxで広告をブロックおよびリセットするには、Googleアカウントから行います。Googleアカウントのページに進んだら「データとプライバシー」→「マイアドセンター」の順にクリックしてください。
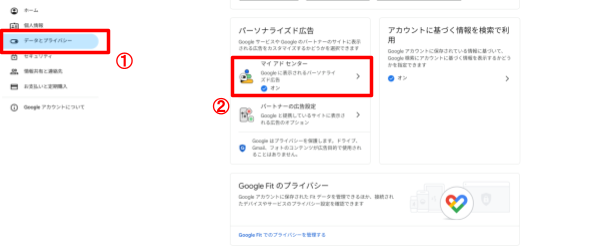
画面の右上にある「広告のパーソナライズ」をオフにすると広告のブロック・リセットが可能です。
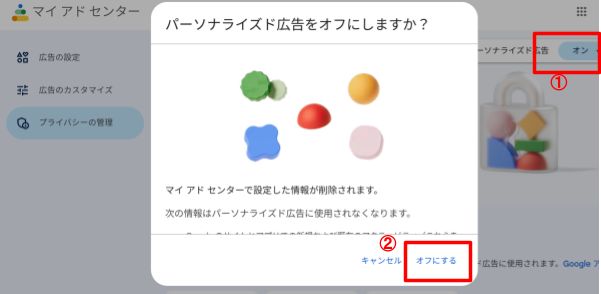
またFirefoxからでも、YouTubeやGmailなどGoogleが提供しているサービスにおいて非表示の設定を行えます。各サービスの設定から、広告をブロックする作業を行いましょう。
広告ブロックができるおすすめのツールやブラウザ5選

広告をブロックしたいと思いつつも、デバイスやブラウザの設定が面倒だと感じる人もいるでしょう。細かい設定をしたくない場合は、広告ブロックに利用できるツールやブラウザを選ぶのがおすすめです。
ここではブラウザやモバイルアプリ、拡張機能などを紹介します。活用できそうなものをインストールしてみてください。
【ブラウザ】Brave
Google広告を表示したくないのであれば、Braveの使用がおすすめです。Braveは「Brave Software」によってリリースされたブラウザで、自ら設定しなくとも広告をブロックできます。
パソコンに加えて、iPhoneやAndroidにも対応しています。インストールする上で、費用は発生しません。広告をブロックできることで、画面の表示速度が上がるといったメリットもあります。早急に調べ物をしたいときにも便利です。
Braveは、セキュリティ対策やプライバシーの保護にも力を入れています。厳重に個人情報を管理すべく、ブロックチェーン技術(履歴を不正操作されないように暗号化した上で保管する技術)を採用しているのも特徴の一つです。
【Chrome拡張機能】AdBlock
AdBlockは、Michael Gundlach(マイケル・グンドラフ)氏によって開発されたGoogle Chromeの拡張機能です。
SafariやMicrosoft Edgeにも対応しています。YouTubeやFacebookを中心とするさまざまなサービスで、広告およびポップアップをブロックできます。
この機能を追加するには、Chromeウェブストアからインストールしましょう。追加すると、画面右上にAdBlockのアイコンが現れます。
自ら何かを設定する必要はなく、基本的にインストールさえ完了すれば広告のブロックは可能です。仮に広告を再度表示させたい場合は、アイコンから「Pause on this site」をクリックすると、一時的にブロックが解除されます。
【モバイルアプリ】AdBlock for Mobile
AdBlock for Mobileは、Chromeの拡張機能であるAdBlockのモバイルアプリ版です。主にiPhoneやiPad、Mac用のパソコンがインストールの対象となっています。
インストールが完了したら、iPhoneの設定に移りましょう。設定から「Safari」を選ぶと「コンテンツブロッカー」と書かれた項目があります。
ここをタップし、「Adblock-Ad Blocking」のトグルをオンに切り替えてください。この作業だけで、全ての広告がブロックされます。
その後、AdBlock for Mobileの設定に移り、「Setting」から「Whitelist Websites」を選びます。対象となるWebサイトのドメインを入力したら作業の完了です。
【ブラウザアプリ】Firefox focus
Firefox Focusは、Firefoxを中心に広告をブロックできるスマホ版のブラウザアプリです。「Google Play」や「App Store」からダウンロードできます。iOSとAndroidの双方に対応しています。
インストールしたら、検索窓にキーワードを入力してみましょう。入力してサジェスト(検索候補)をタップすると、検索結果画面が表示されます。Firefox Focusは、何も設定しなくとも広告がデフォルトでブロックされています。
表示されているページと履歴を消去するには、画面の右上にあるゴミ箱のアイコンをタップしてください。また一時的にCookieを送信した上でサイトを開きたい場合は、左上にある盾の形をしたアイコンをタップします。
【Windows向けソフト】AdLock
AdLockは、イクス株式会社によってリリースされているソフトです。Windows向けのタイプがAdLock for Windowsであり、デバイスによってさまざまな種類があります。こちらのソフトを活用するには、あらかじめダウンロードが必要です。
AdLock for Windowsをダウンロードすれば、基本的には設定をせずに使用できます。何も設定を行わなくとも、Webサイトおよびアプリで広告が自動的にブロックされます。
一部でブロック機能を外したい場合は「広告ブロック」から「除外リスト」をクリックしましょう。ブロックを除外したいドメインを入力し、「追加」のボタンを押します。Webブラウザを再起動すると、当該ドメインの広告のみが表示されます。
まとめ
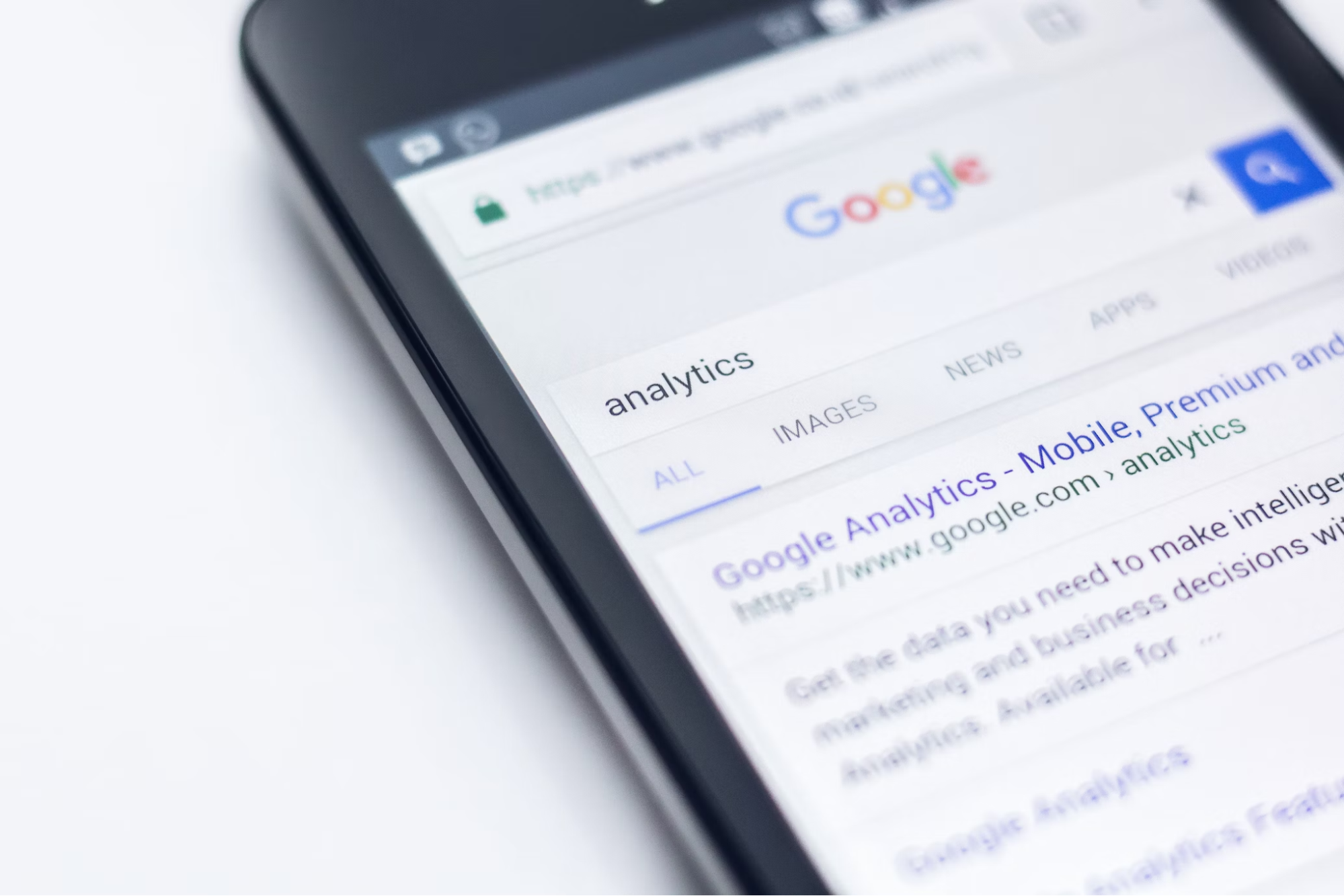
この記事では、Google広告のリセットについて詳しく解説しました。リセットをすることで不要な広告が表示されなくなり、インターネットを使う上でのストレスが減ります。
ブラウザの設定から削除する方法やアプリのインストールなど、さまざまな方法があります。無料で利用できるものも少なくありません。
ブラウザによっては、デフォルトで広告のブロック機能も備わっています。それぞれの特徴を調べつつ、最も使いやすいと感じた方法を採用するといいでしょう。

株式会社HubWorks マーケティング部 2021年よりインターネット広告代理店に入社し、月間数億規模の広告運用を経験。 2022年に株式会社Hub Worksに入社しマーケティング担当者として、ウェブ広告やSEOなどの集客、 記事やホワイトペーパー作成などのコンテンツ制作業務に従事。


